Giúp kế toán có thể tự thiết kế mẫu chứng từ Ủy nhiệm chi theo nhu cầu của đơn vị tại chức năng In trên các màn hình chứng từ sau:
- Chi tiền gửi
- Chi tiền gửi trả lương
- Chi tiền gửi trả nhà cung cấp
- Chi tiền gửi mua vật tư hàng hóa
- Chi tiền gửi mua TSCĐ
- Chuyển tiền nội bộ
Xem phim hướng dẫn:
Các bước thực hiện:
1. Tại chức năng In trên màn hình chứng từ, nhấn Thiết kế mẫu chứng từ.
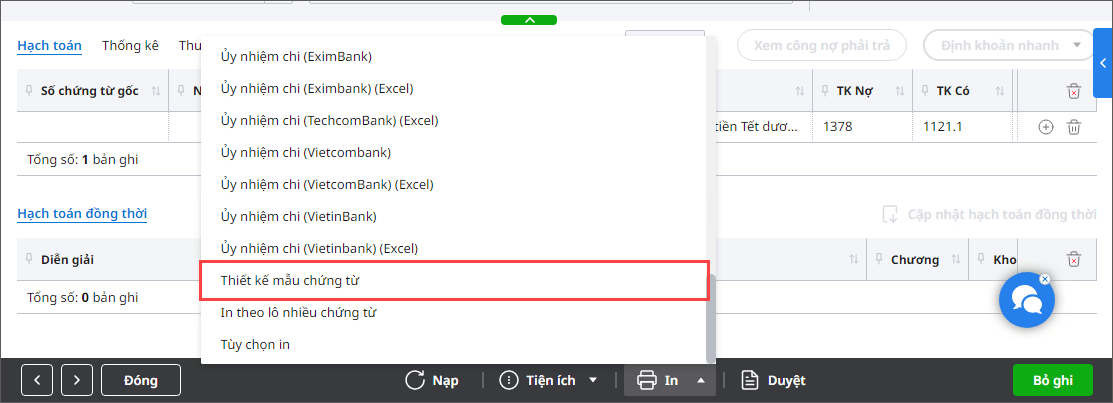
2. Anh/chị cần tải trường trộn về máy để tự thiết kế mẫu bằng cách:
- Nhấn Tải trường trộn.
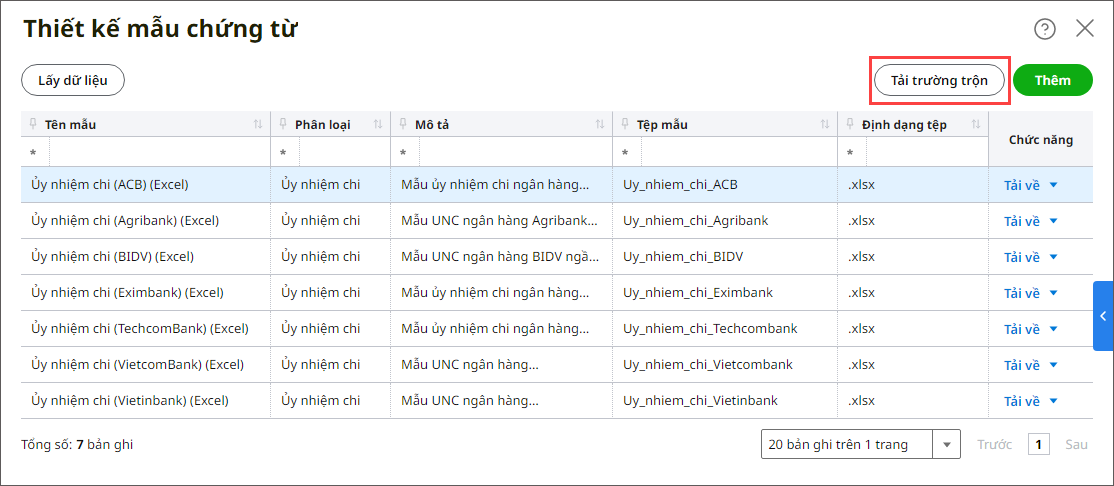
- Mở file Excel trường trộn vừa tải về.
- Mở file Excel mẫu Ủy nhiệm chi mà đơn vị cần trộn.
- Thực hiện copy các trường dữ liệu hệ thống đã mặc định sẵn vào mẫu Ủy nhiệm chi của đơn vị. Ví dụ:
-
- Copy (Ctrl+C) dòng “##RefNo##” và dán (Ctrl+P) vào cột Số/No.
- Copy (Ctrl+C) dòng “##RefDate##” và dán (Ctrl+P) vào cột Ngày/Date.
- Làm tương tự cho các trường dữ liệu mà anh/chị muốn hiển thị tự động trên mẫu Ủy nhiệm chi như Tên tài khoản, Số tài khoản, Đơn vị thụ hưởng,…
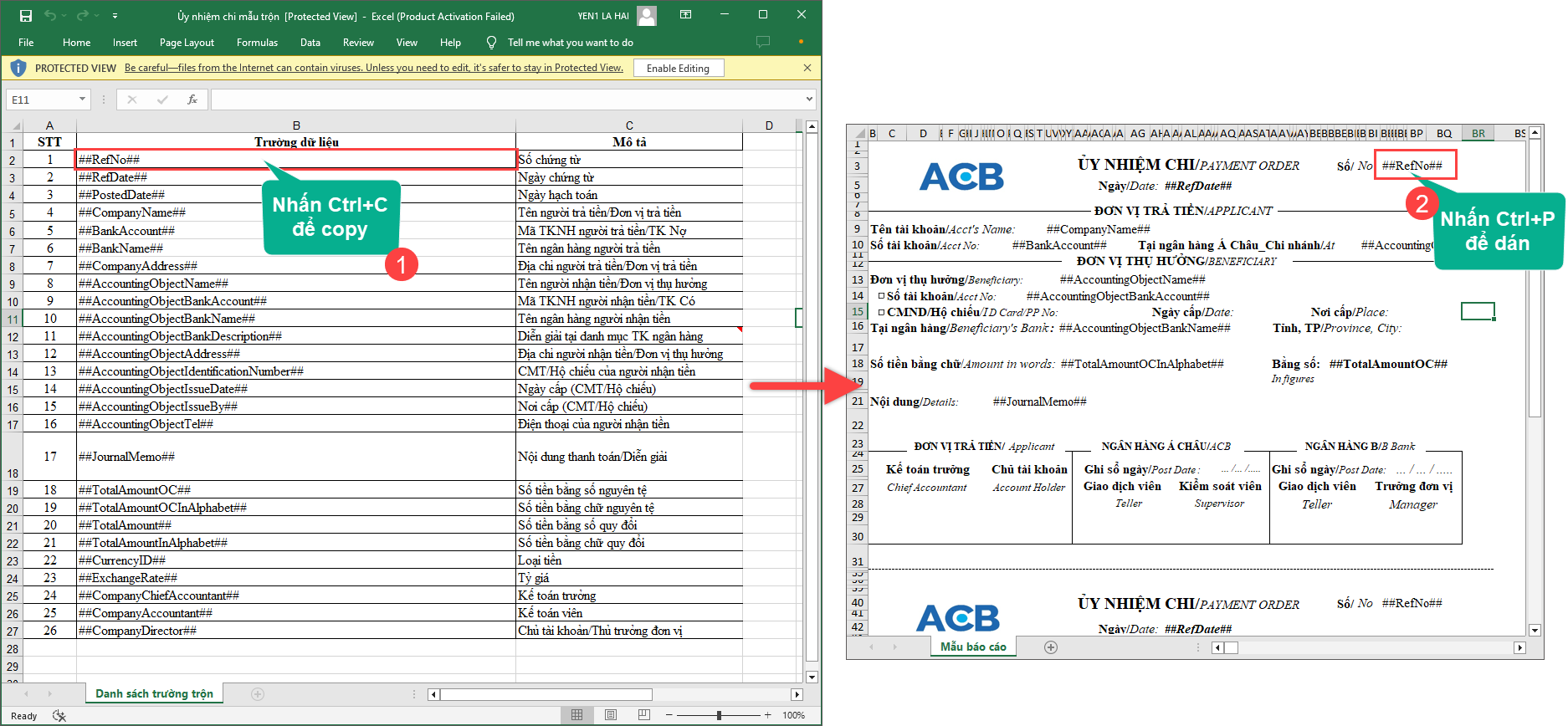
- Nhấn Lưu (Ctrl+S) mẫu Ủy nhiệm chi vừa sửa.
3. Để tải mẫu Ủy nhiệm chi vừa trộn tại bước 2 lên phần mềm, nhấn Thêm.
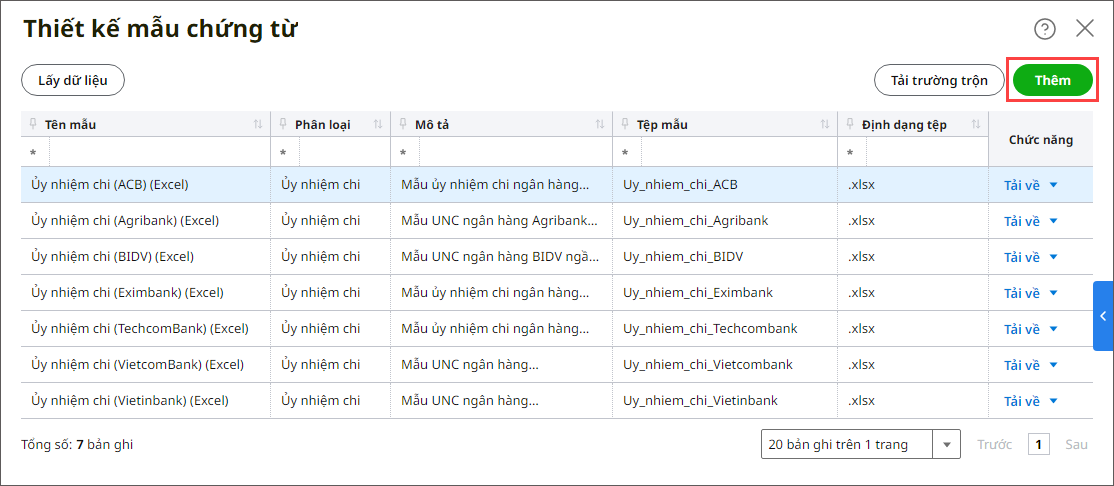
- Tải lên tệp mẫu từ máy tính hoặc kéo thả tệp mẫu vào phần mềm.
- Nhập Tên mẫu, Diễn giải.
- Nhấn Cất.
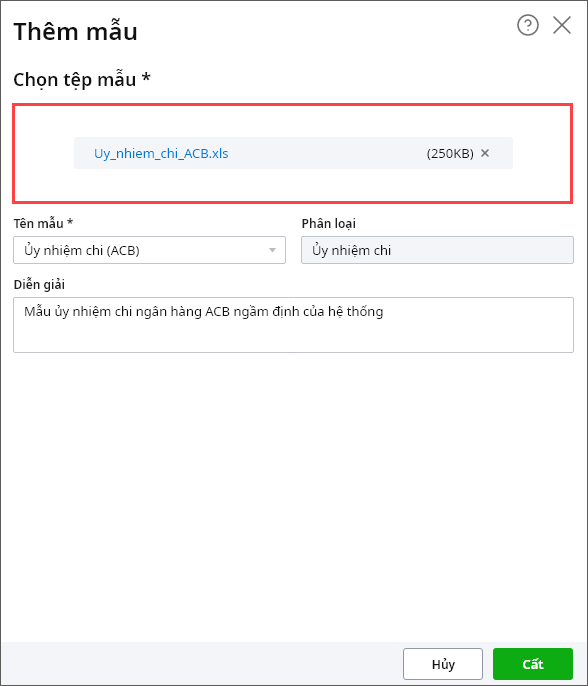
4. Trường hợp cần sửa mẫu mặc định trên phần mềm, nhấn Tải về tại mẫu cần sửa.

- Mở mẫu vừa tải về, sử dụng các trường trộn ở trên để thiết kế lại mẫu (tương tự bước 2).
- Sau khi sửa xong, nhấn vào biểu tượng ⏷, chọn Sửa tại mẫu đó.

- Tải lên tệp mẫu mới từ máy tính và sửa lại Tên mẫu, Diễn giải (nếu cần).
- Nhấn Cất.
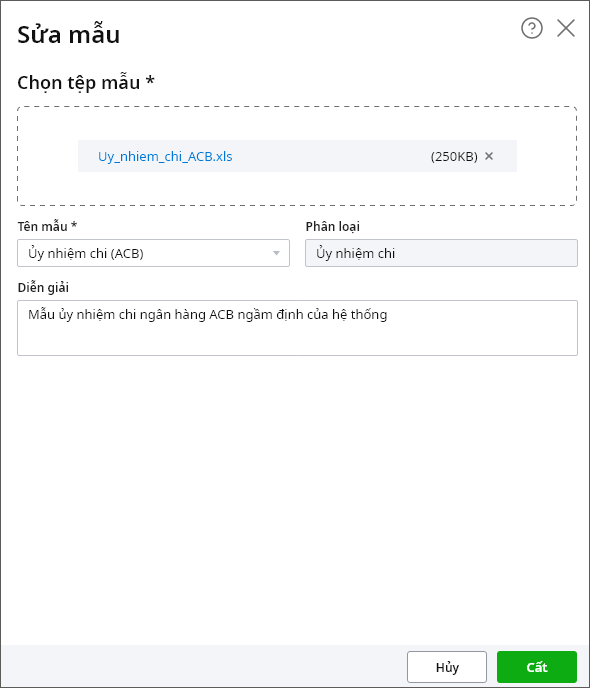
5. Sau khi thêm mẫu chứng từ thành công thì mẫu đó sẽ được thêm vào chức năng In trên màn hình chứng từ để anh/chị sử dụng.





