Cho phép nhập khẩu dữ liệu kế toán từ tệp Excel vào phần mềm. Gồm các loại dữ liệu sau: Danh mục, Số dư, Chứng từ.
Nhấn chuột trái vào dấu + để xem chi tiết
Nhập khẩu danh mục từ file excel
- Vào Thiết lập\Danh mục, chọn danh mục cần thực hiện khai báo. Ví dụ: Nhập khẩu danh mục Vật tư, hàng hóa.
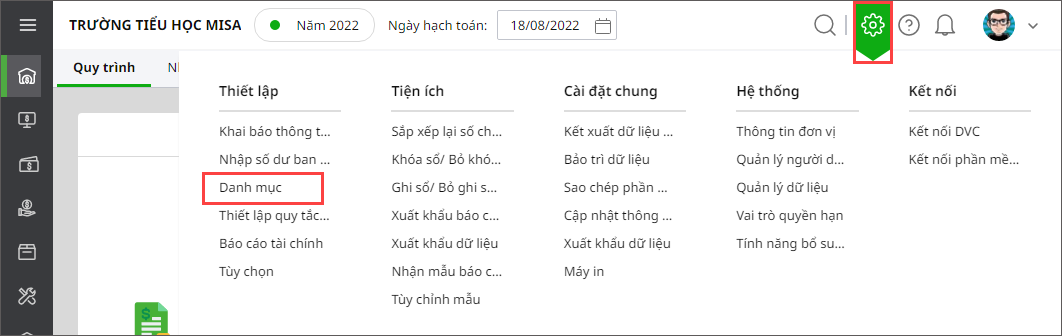
- Chọn tiện ích Nhập khẩu từ excel.
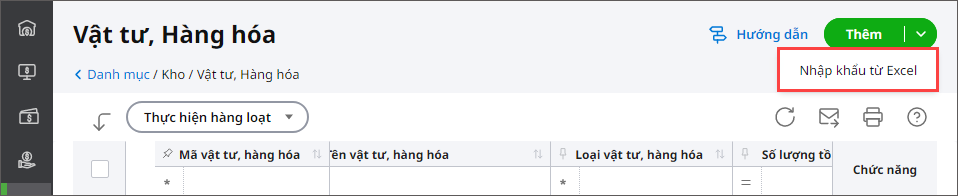
Bước 1: Chọn tệp nguồn
- Chọn file nhập khẩu từ các file dữ liệu sẵn có trên máy tính hoặc có thể tải file mẫu về để tạo file dữ liệu nhập khẩu.
- Chọn Sheet chứa dữ liệu cần nhập khẩu.
- Chọn Dòng tiêu đề.
- Chọn phương thức nhập khẩu thông tin:
-
- Thêm mới: Dữ liệu chưa có sẽ được thêm mới, dữ liệu đã có sẽ không được cập nhật.
- Cập nhật: Dữ liệu chưa có sẽ được thêm mới, dữ liệu đã có sẽ được cập nhật.
- Ghi đè: Toàn bộ dữ liệu trong hệ thống sẽ được thay thế bằng dữ liệu trong tệp nhập khẩu.
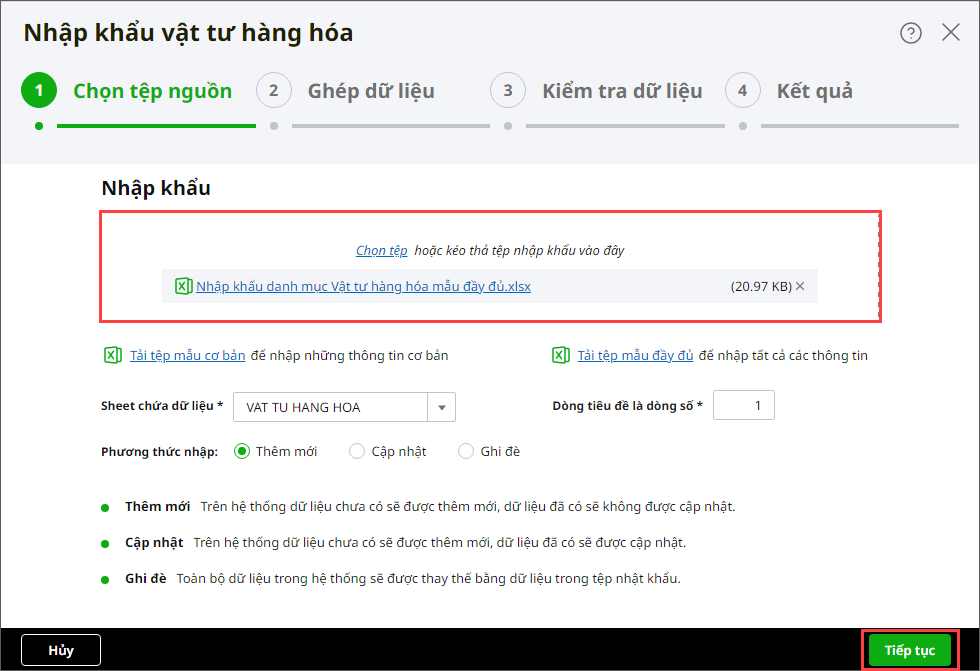
- Nhấn Tiếp tục để chuyển qua Bước 2.
Bước 2: Ghép dữ liệu
- Hệ thống sẽ tự động ghép các cột trên tệp dữ liệu với cột trên trên phần mềm. Nếu hệ thống không ghép được cột hoặc ghép chưa đúng thì anh/chị có thể tự chọn lại cột cho chính xác nhất.
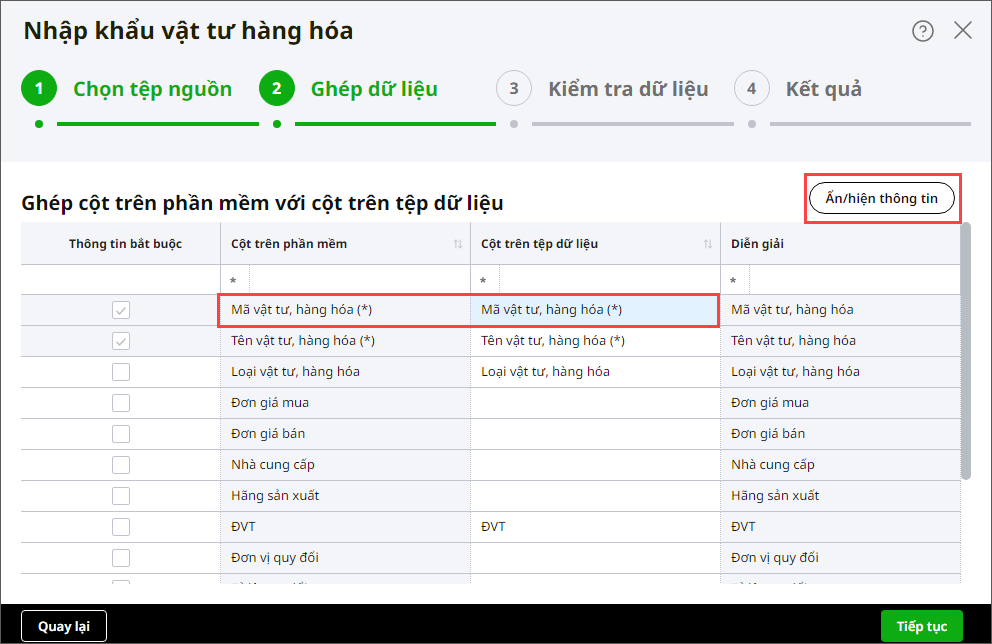
- Trường hợp anh/chị mong muốn lấy thêm hoặc bỏ bớt thông tin các mã danh mục cần nhập khẩu thì có thể nhấn Ẩn/hiện thông tin. Tích chọn vào thông tin cần hiển thị hoặc bỏ tích chọn nếu muốn ẩn thông tin đó. Nhấn Đồng ý.
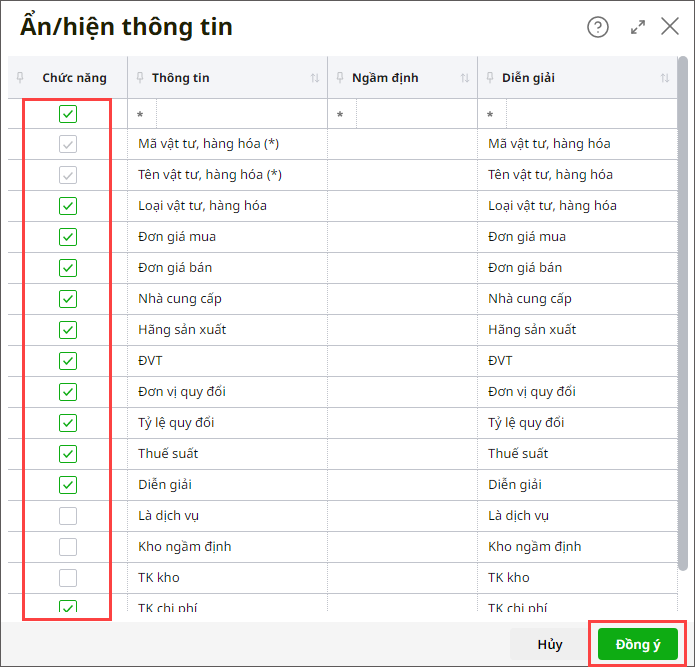
- Sau đó nhấn Tiếp tục để chuyển sang Bước 3.
Bước 3: Kiểm tra dữ liệu
- Chương trình sẽ kiểm tra toàn bộ dữ liệu trong các cột với dữ liệu đã tồn tại trên chương trình và hiển thị thông báo số bản ghi hợp lệ/không hợp lệ cho anh/chị nắm được:

- Khi đó anh/chị có thể lựa chọn:
-
- Nhấn Nhập dữ liệu: chương trình sẽ bỏ qua các mã không hợp lệ và chỉ nhập lên hệ thống các mã hợp lệ.
- Kiểm tra thông tin chi tiết lỗi trên giao diện hoặc nhấn Tải tệp kiểm tra để tải file kết quả về máy và kiểm tra lại. Sau đó quay lại bước 1 để cập nhật lại file nhập khẩu.
Bước 4: Kết quả nhập khẩu dữ liệu
- Chương trình sẽ trả về kết quả các mã đã nhập khẩu thành công hoặc không thành công dựa theo kết quả kiểm tra ở Bước 3.
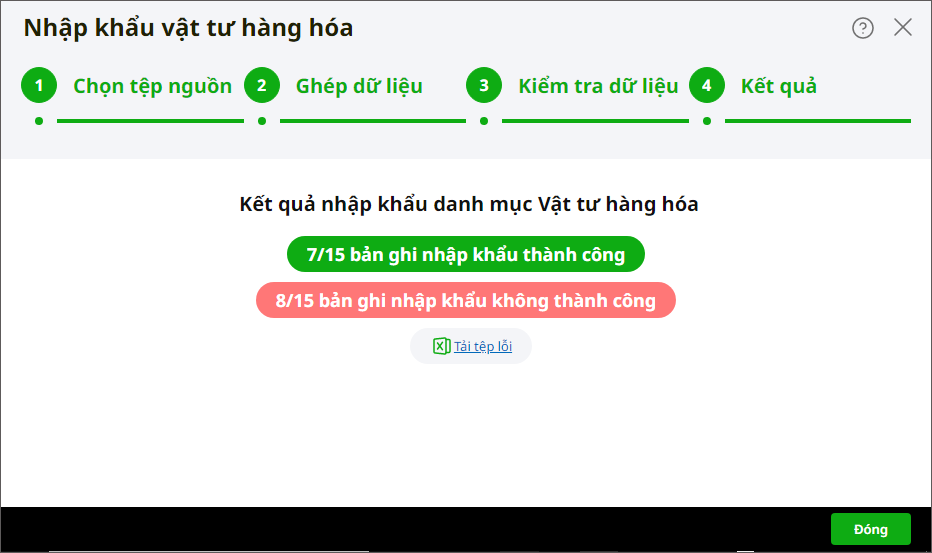
- Nhấn Đóng hoặc nhấn biểu tượng dấu X để hoàn thành nhập khẩu danh mục.
Nhập khẩu số dư từ file excel
- Vào Thiết lập\Nhập số dư ban đầu.
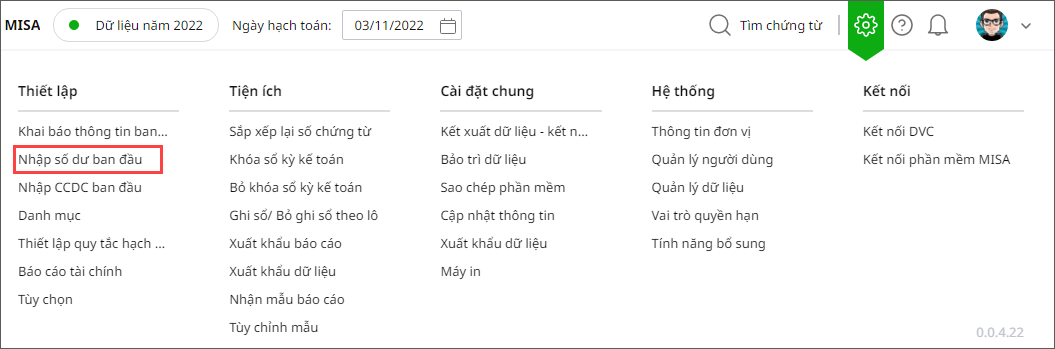
- Chọn loại số dư cần nhập khẩu. Ví dụ: Nhập khẩu số dư ban đầu cho tài khoản.
- Trên chức năng Nhập số dư, chọn tiện ích Nhập khẩu từ Excel.
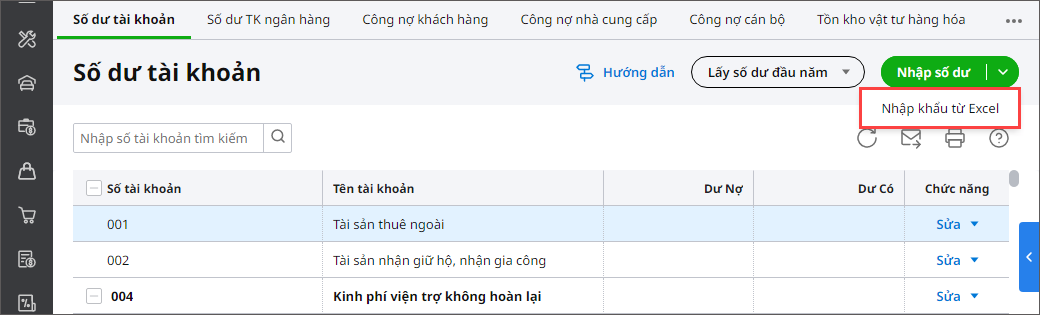
Bước 1: Chọn tệp nguồn
- Chọn file nhập khẩu từ các file dữ liệu sẵn có trên máy tính hoặc có thể tải file mẫu về để tạo file dữ liệu nhập khẩu.
- Chọn Sheet chứa dữ liệu cần nhập khẩu.
- Chọn Dòng tiêu đề.
- Chọn phương thức nhập khẩu thông tin:
-
- Thêm mới: Dữ liệu chưa có sẽ được thêm mới, dữ liệu đã có sẽ không được cập nhật.
- Cập nhật: Dữ liệu chưa có sẽ được thêm mới, dữ liệu đã có sẽ được cập nhật.
- Ghi đè: Toàn bộ dữ liệu trong hệ thống sẽ được thay thế bằng dữ liệu trong tệp nhập khẩu.
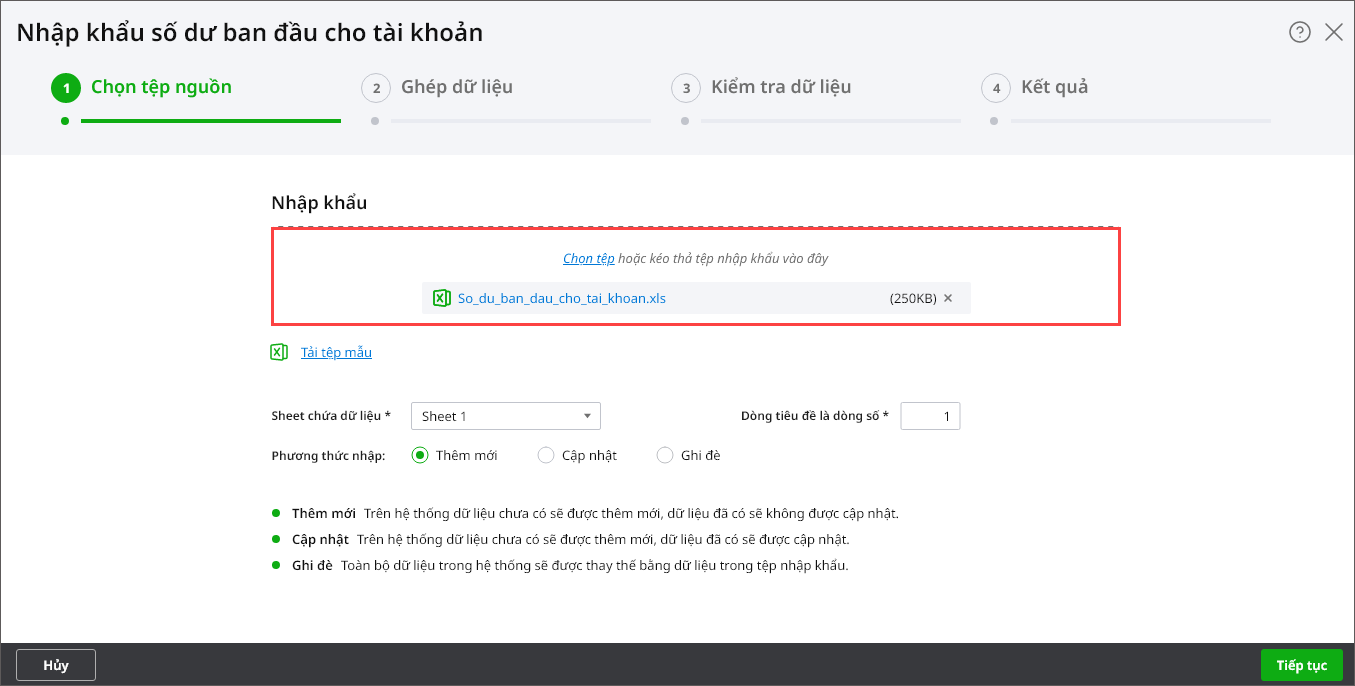
- Nhấn Tiếp tục để chuyển qua Bước 2.
Bước 2: Ghép dữ liệu
- Hệ thống sẽ tự động ghép các cột trên tệp dữ liệu với cột trên trên phần mềm. Nếu hệ thống không ghép được cột hoặc ghép chưa đúng thì anh/chị có thể tự chọn lại cột cho chính xác nhất. Nhấn Thực hiện.
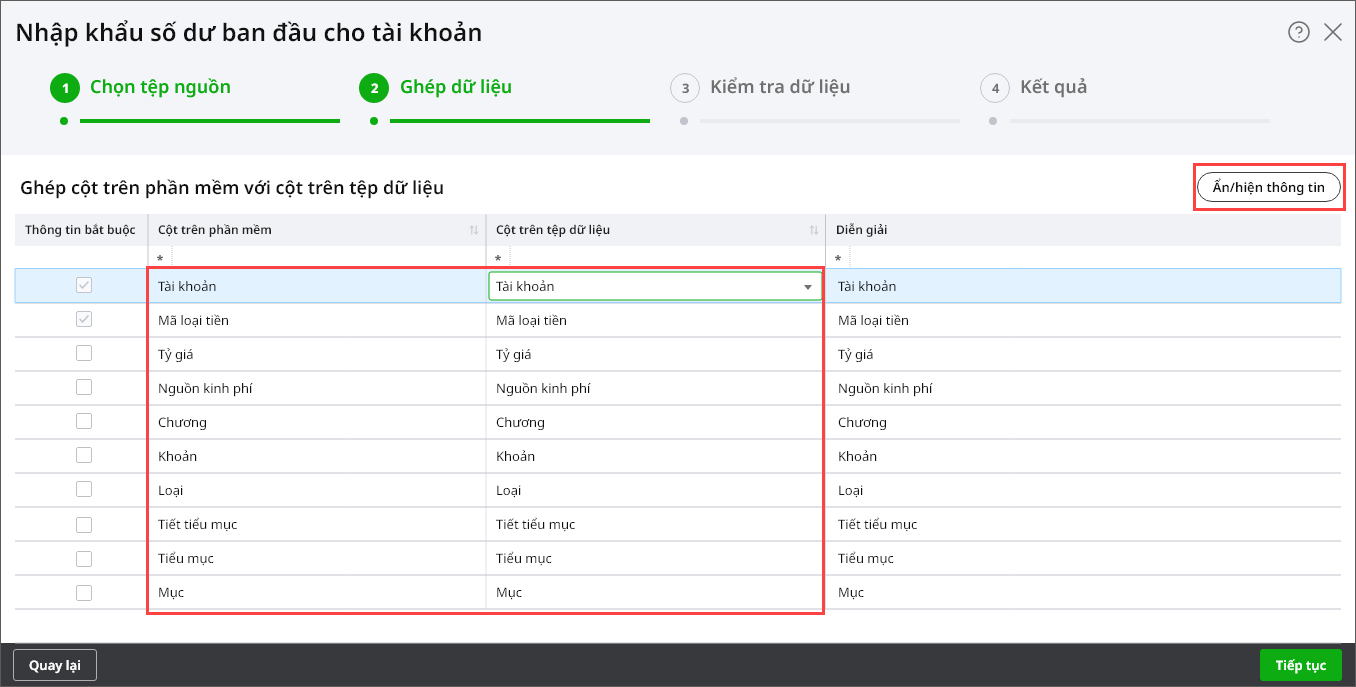
- Trường hợp anh/chị mong muốn lấy thêm hoặc bỏ bớt thông tin cần nhập khẩu thì có thể nhấn Ẩn/hiện thông tin. Tích chọn vào thông tin cần hiển thị hoặc bỏ tích chọn nếu muốn ẩn thông tin đó. Nhấn Đồng ý.
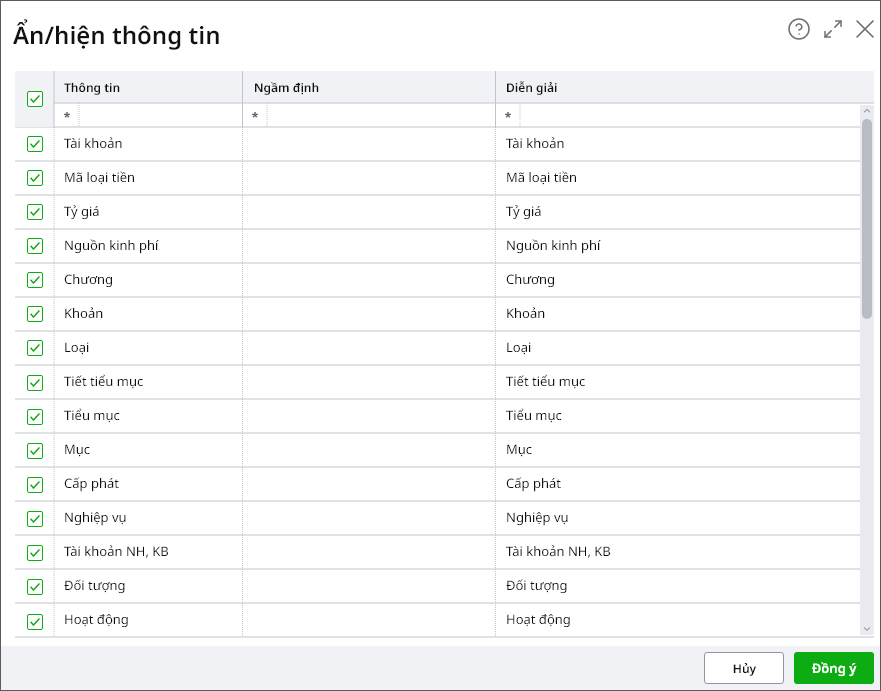
- Sau đó nhấn Tiếp tục để chuyển sang Bước 3.
Bước 3: Kiểm tra dữ liệu:
- Chương trình sẽ kiểm tra toàn bộ dữ liệu trong các cột với dữ liệu đã tồn tại trên chương trình và hiển thị thông báo số bản ghi hợp lệ/không hợp lệ cho anh/chị nắm được:
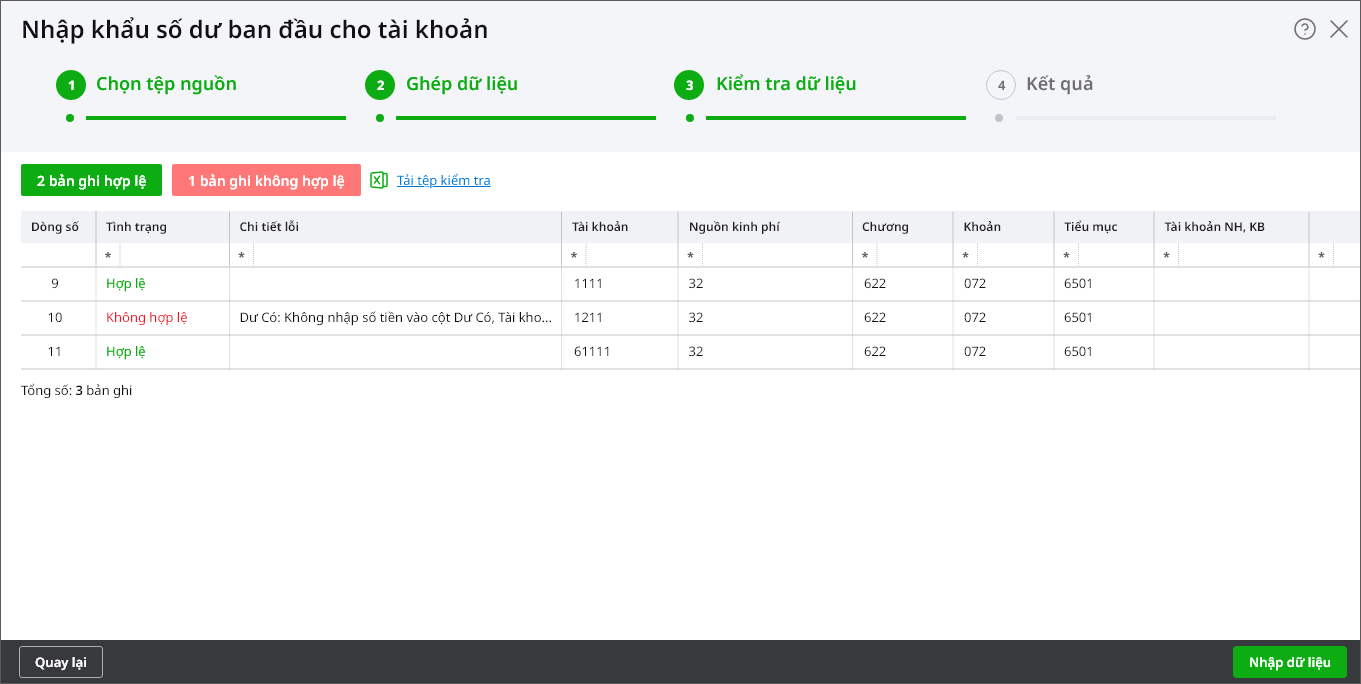
- Khi đó anh/chị có thể lựa chọn:
-
- Nhấn Nhập dữ liệu: chương trình sẽ bỏ qua các mã không hợp lệ và chỉ nhập lên hệ thống các mã hợp lệ.
- Kiểm tra thông tin chi tiết lỗi trên giao diện hoặc nhấn Tải tệp kiểm tra để tải file kết quả về máy và kiểm tra lại. Sau đó quay lại bước 1 để cập nhật lại file nhập khẩu.
Bước 4: Thông báo kết quả nhập liệu
- Chương trình sẽ trả về kết quả các bản ghi đã nhập khẩu thành công hoặc không thành công dựa theo kết quả kiểm tra ở Bước 3.
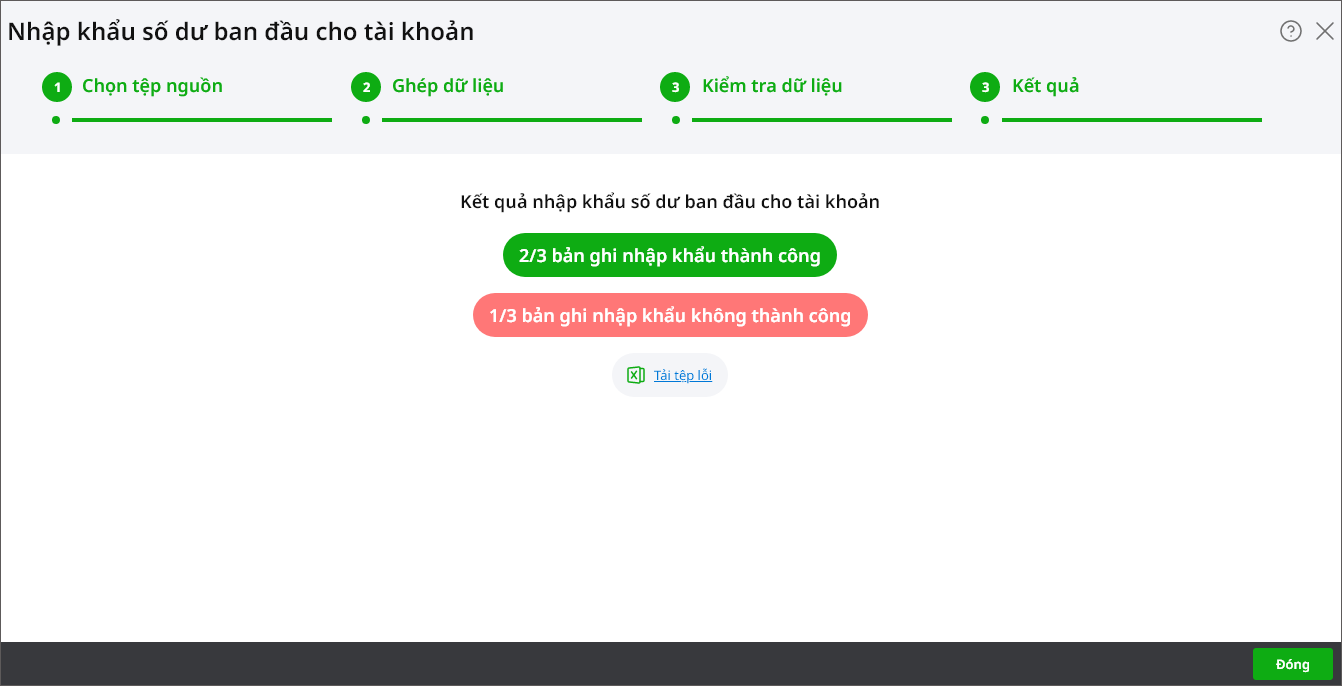
- Nhấn Đóng hoặc nhấn biểu tượng dấu X để hoàn thành nhập khẩu số dư ban đầu.
Nhập khẩu chứng từ từ file excel
- Vào Tiện ích\Nhập khẩu chứng từ.
- Chọn chứng từ cần nhập khẩu. Ví dụ: Nhập khẩu Phiếu thu.
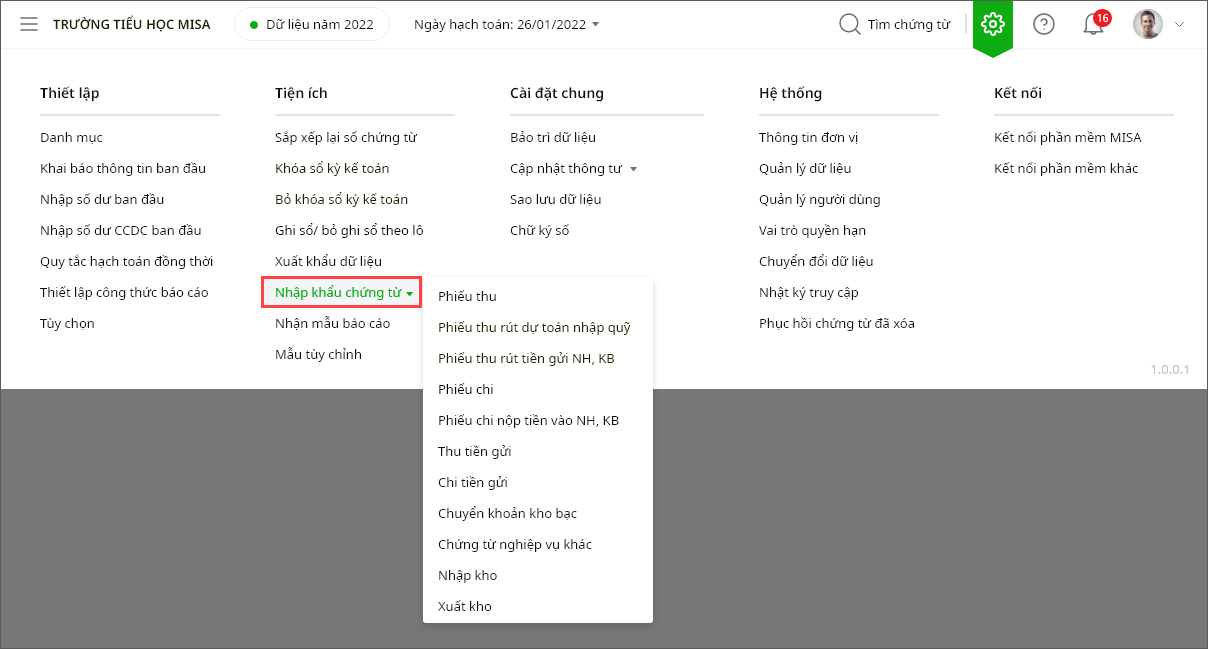
Bước 1: Chọn tệp nguồn
- Chọn file nhập khẩu từ các file dữ liệu sẵn có trên máy tính hoặc có thể tải file mẫu về để tạo file dữ liệu nhập khẩu.
- Chọn Sheet chứa dữ liệu cần nhập khẩu.
- Chọn Dòng tiêu đề.
- Chọn phương thức nhập khẩu thông tin:
-
- Thêm mới: Dữ liệu chưa có sẽ được thêm mới, dữ liệu đã có sẽ không được cập nhật.
- Cập nhật: Dữ liệu chưa có sẽ được thêm mới, dữ liệu đã có sẽ được cập nhật.
- Ghi đè: Toàn bộ dữ liệu trong hệ thống sẽ được thay thế bằng dữ liệu trong tệp nhập khẩu.
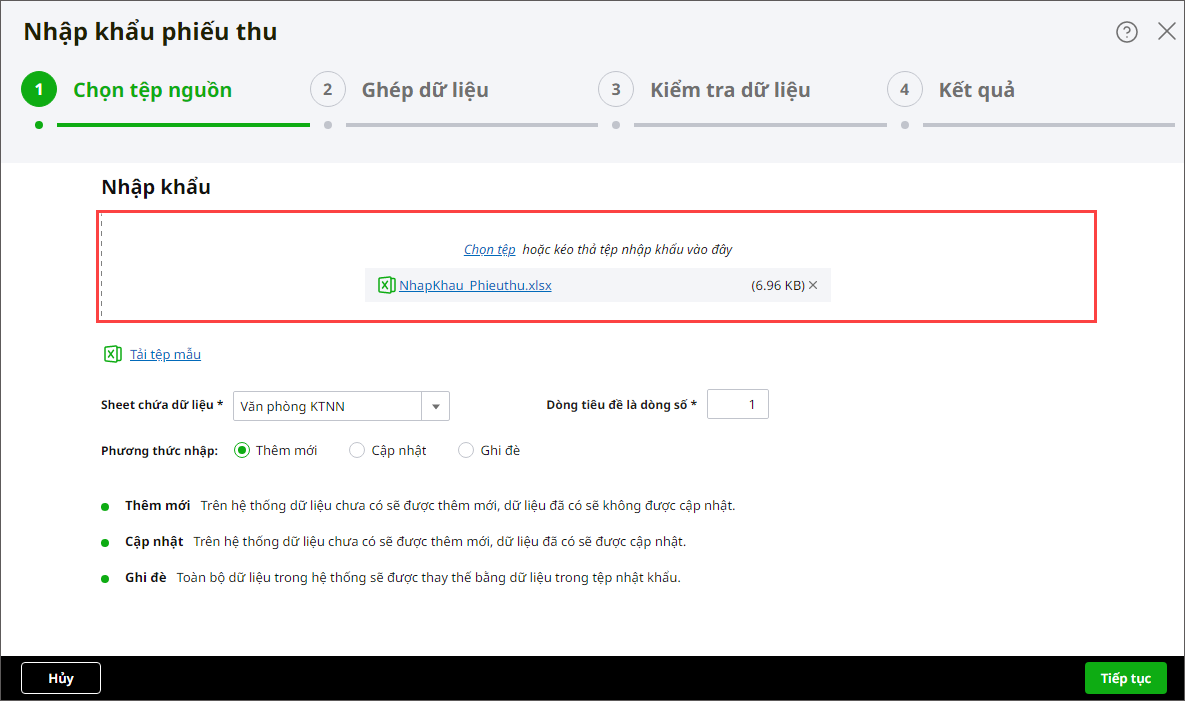
- Nhấn Tiếp tục để chuyển qua Bước 2.
Bước 2: Ghép dữ liệu
- Hệ thống sẽ tự động ghép các cột trên tệp dữ liệu với cột trên trên phần mềm. Nếu hệ thống không ghép được cột hoặc ghép chưa đúng thì anh/chị có thể tự chọn lại cột cho chính xác nhất. Nhấn Thực hiện.
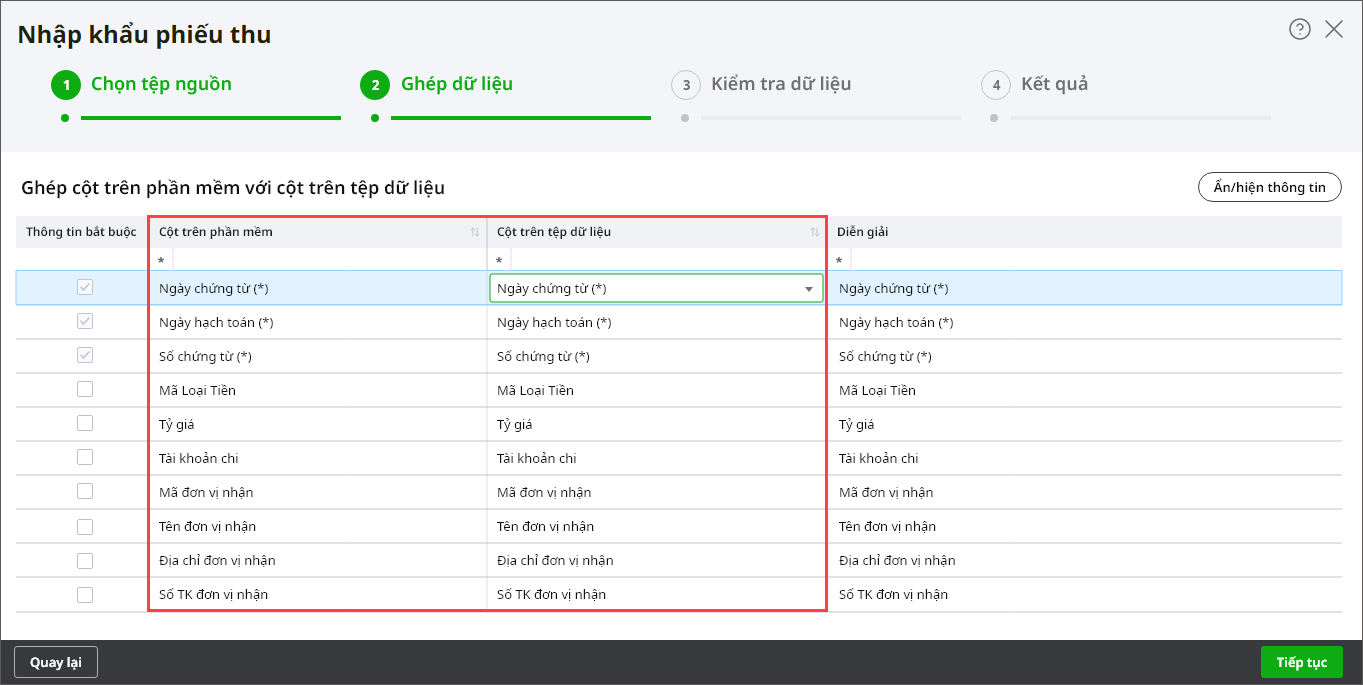
- Trường hợp anh/chị mong muốn lấy thêm hoặc bỏ bớt thông tin cần nhập khẩu thì có thể nhấn Ẩn/hiện thông tin. Tích chọn vào thông tin cần hiển thị hoặc bỏ tích chọn nếu muốn ẩn thông tin đó. Nhấn Đồng ý.
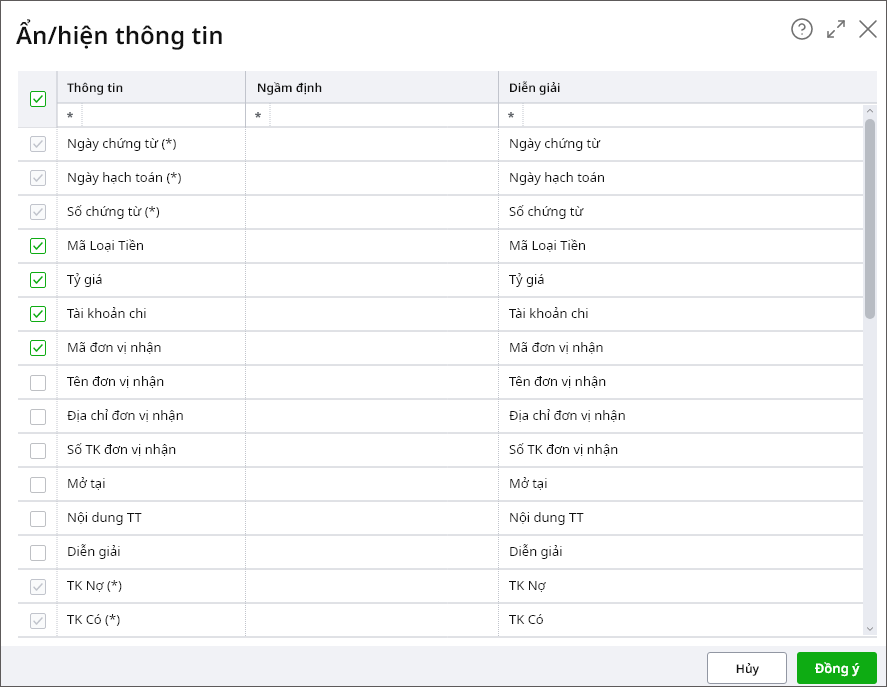
- Sau đó nhấn Tiếp tục để chuyển sang Bước 3.
Bước 3: Kiểm tra dữ liệu:
- Chương trình sẽ kiểm tra toàn bộ dữ liệu trong các cột với dữ liệu đã tồn tại trên chương trình và hiển thị thông báo số bản ghi hợp lệ/không hợp lệ cho anh/chị nắm được:
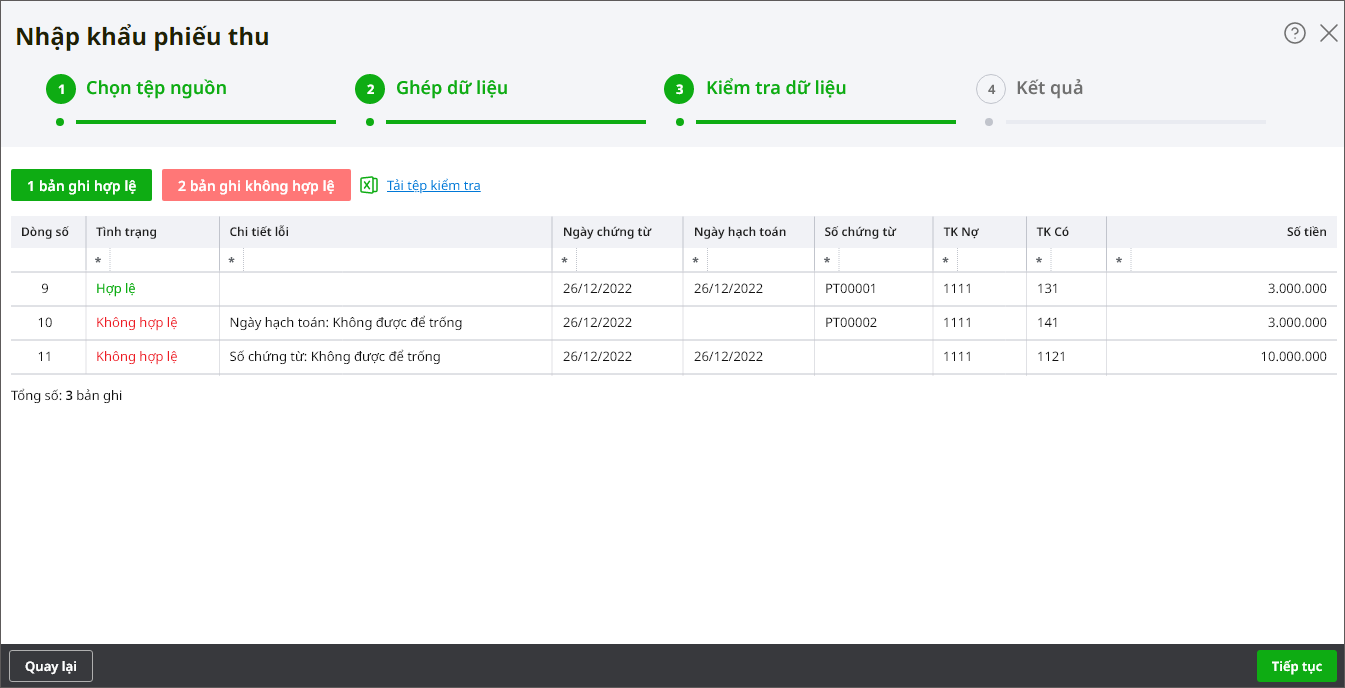
- Khi đó anh/chị có thể lựa chọn:
-
- Nhấn Nhập dữ liệu: chương trình sẽ bỏ qua các chứng từ không hợp lệ và chỉ nhập lên hệ thống các chứng từ hợp lệ.
- Kiểm tra thông tin chi tiết lỗi trên giao diện hoặc nhấn Tải tệp kiểm tra để tải file kết quả về máy và kiểm tra lại. Sau đó quay lại bước 1 để cập nhật lại file nhập khẩu.
Bước 4: Thông báo kết quả nhập liệu
- Chương trình sẽ trả về kết quả các chứng từ đã nhập khẩu thành công hoặc không thành công dựa theo kết quả kiểm tra ở Bước 3.
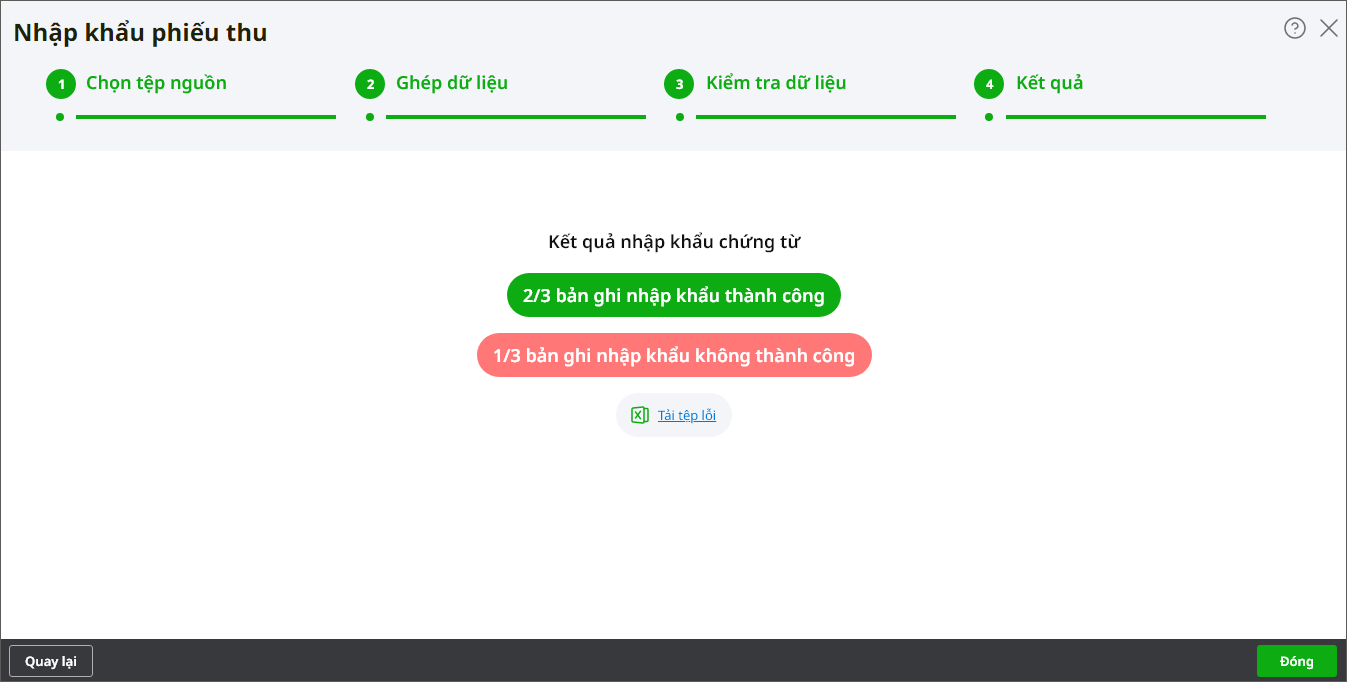
- Nhấn Đóng hoặc nhấn biểu tượng dấu X để hoàn thành nhập khẩu chứng từ.
Lưu ý: Sau khi nhập khẩu thành công thì chứng từ sẽ ở trạng thái chưa ghi sổ. Anh/chị cần thực hiện ghi sổ chứng từ để ghi nhận bút toán lên các báo cáo, sổ sách kế toán.
Lượt xem:
451




